User Settings
In the User Settings pane, you can configure your user account options and take account-related actions such as changing your password, configuring multi-factor authentication, setting notification preferences, and re-enabling the guided tour. User settings apply to your login regardless of which organization you currently have active.
See also
If you are looking for user management functions such as adding users to your organization or editing user roles and group memberships, you should instead go to the Configuration tab. For more information about user management, see Users.
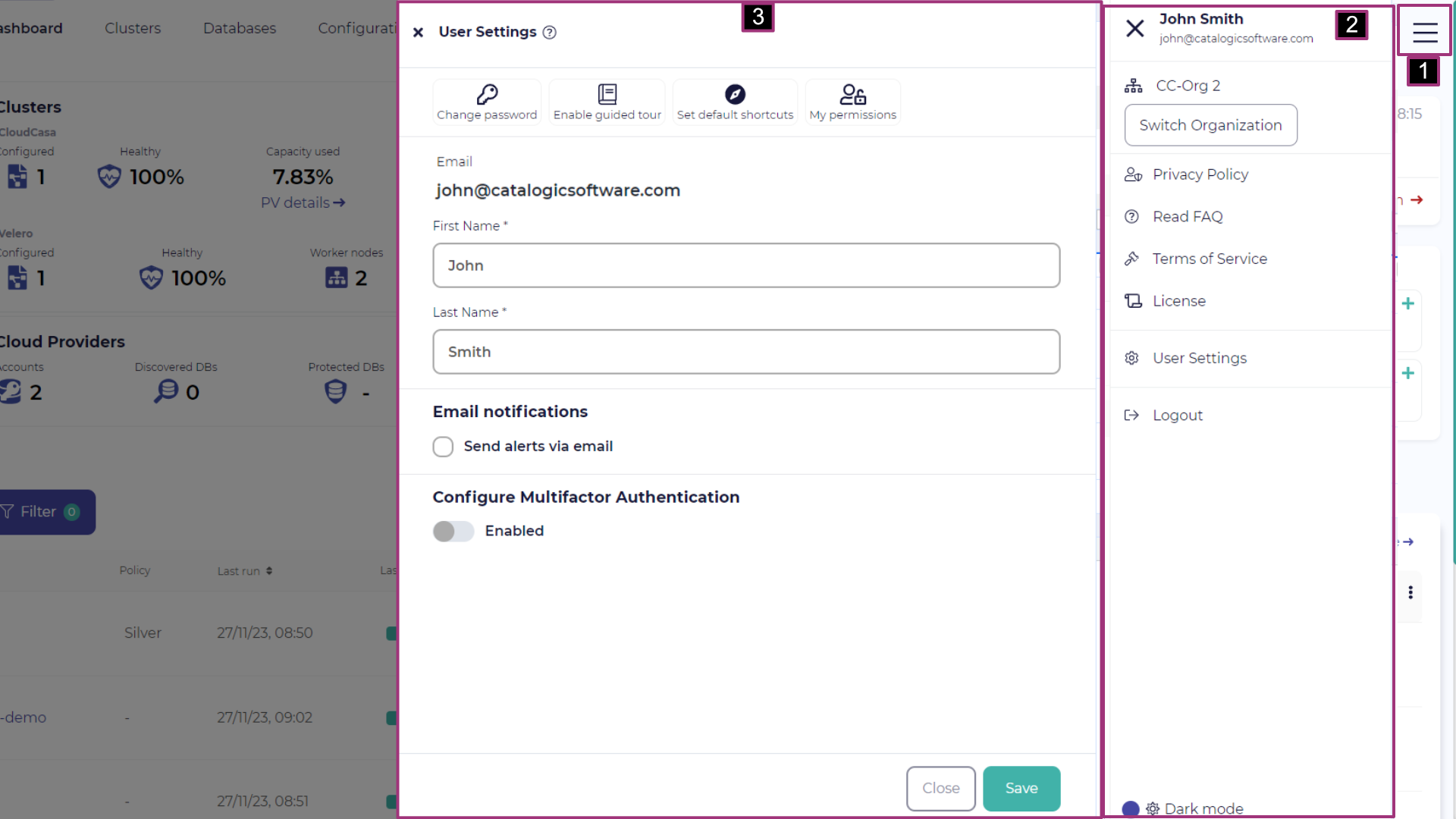
The User Settings pane is reachable from any page by clicking the menu button (≡) in the upper right of the screen and selecting User Settings.
Configuring user settings
You can configure the following user settings:
- First Name
Your first name.
- Last Name
Your last name or family name.
- Email notifications
When enabled, CloudCasa alerts for all organizations that you belong to will be sent to you as emails. These include notifications for things as backup failures and reachability warnings. Email alerts are enabled by default for new accounts created since June 2024.
- Configure Multifactor Authentication
Enable this option to set up multifactor authentication for your login (see below).
Multifactor authentication
In addition to the default password-based authentication, CloudCasa allows you to enable multifactor authentication (MFA) for enhanced security. This will allow you to use a time-based one-time password (TOTP) application such as Microsoft Authenticator or Google Authenticator as your second authentication factor.
When enabled, you will need to provide a 6-digit code generated by the authenticator application in addition to your password in order to log in. This prevents an unauthorized user from logging in to CloudCasa using your ID, even if they have somehow obtained your password.
To enable MFA, enable the “Configure Multifactor Authentication” setting on the User Settings page and follow the prompts.
Supported authenticator applications
Catalogic Software has qualified the following authenticator applications for both Android and iOS:
Microsoft Authenticator
Google Authenticator
Duo Mobile